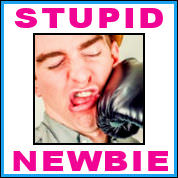|
Problem description: Recently I upgraded to Windows 10 from 7, and it's nice so far, but there's one glaring issue that's hampering my enjoyment significantly. Every time I turn the computer on, Windows disables my GPU with error code 43. I can tell this has happened because only one of my two monitors will be functioning. If I then go to device manager, I can select the GPU and pick 'disable' and then 'enable' and it'll come back on and function just fine. The device status even says "This device is working properly" after doing so. Device Manager also lists my drivers as the previous version, instead of the current one, even if I have literally just installed the new drivers and gone to device manager to check. edit: Note, however, that it only says that on device manager. Geforce Experience says I have the proper driver installed. It's a Nvidia GTX 960, if that matters. There is no physical problem with the graphics card, it heats up and cools down just fine and my computer detects that it is there. Attempted fixes: - Reinstalling the new drivers - Disabling the GPU, uninstalling the old drivers, reinstalling the new drivers - Disabling the GPU, uninstalling it from my devices, then reinstalling it (including the drivers) - Taking the fuckin' thing out of my computer, uninstalling it from safe mode, putting it back in, reinstalling it Recent changes: Other than the Win10 upgrade, none. I recently got rid of windows.old, as a cursory search led me to some threads wherein Windows was using the drivers from windows.old for some reason. Needless to say, it did not work. -- Operating system: Win 10 Pro 64-bit System specs: Nvidia GTX 960 (the problem child) Intel i5-4670 16 GB DDR3 RAM Location: US I have Googled and read the FAQ: Yep CJacobs fucked around with this message at 00:49 on Jul 24, 2016 |
|
|
|

|
| # ? May 12, 2024 22:32 |
|
A few quick thoughts / results from my own searches from the info you gave:
|
|
|
|
edit: Cleaned up this post a bit. Booted into safe mode and got stuck there. When I started my computer in safe mode, I just got a black screen with "safe mode" in the corners whenever I moved my mouse. No windows, no taskbar, hitting mouse and keyboard keys did nothing. Had to use the cmd prompt from the 'troubleshoot startup' menu to get back into normal mode. Windows says I have the latest drivers, but Geforce Experience redownloads them every time I restart my PC and I still have the same issue after trying the stuff you recommended. edit again: Scratch that, it mysteriously stopped doing that. Okay, so after using DDU I have the latest drivers and they are sticking now for some reason! The problem is that that did nothing to solve my problem. 
CJacobs fucked around with this message at 14:48 on Jul 24, 2016 |
|
|
|
Alright then, a few other things to look at:
|
|
|
|
Having trouble updating my BIOS. My motherboard is an Asus Z87-A, which does not support USB flashing because gently caress me I guess, and the update tool I have to use instead is not being cooperative. When I try to run it, it says this: ...But I already have the latest version available installed.  I will try putting the GPU in another slot and see if that changes anything.
|
|
|
|
Alright, I installed it in the next PCI bus down (was in the first, now it's in the second) and it's still giving me the same problem. Still no luck with updating the BIOS. edit: Scratch that. I have updated the BIOS successfully using the built-in EZ Flash utility that the manual does not even tell you exists. Unfortunately (again), it did not help. The BIOS also does not have any graphics settings to change. CJacobs fucked around with this message at 17:49 on Jul 24, 2016 |
|
|
|
Generally my next thought would be one of two other tries:
You did say you are able to manually enable the device after starting Windows and it functions normally then, correct? If so, it may be possible to setup a script in Powershell to auto-run on user logon and enable the device automatically. It's not a pretty solution, but I'll look into it.
|
|
|
|
I had similar issues and completely wiping the harddrive (not cleaning it but like, removing everything from it) and reinstalling windows fixed it. Otherwise you could try booting up a live version of linux for troubleshooting purposes.
|
|
|
|
Looked into the scripting aspect, it seems doable but requires a bit of setup and testing. I'll lay it out below, whether you want to give it a shot and see if it's not too annoying or try reinstalling Windows instead. The original Powershell module we'll use for device management can be found here for reference and so I'm not taking undue credit: https://gallery.technet.microsoft.com/Device-Management-7fad2388 This is the code of the bit of scripting I've included, Enable-GraphicsDriver.ps1; comments describing what's going on are marked with a # mark at the start of the line. I tested this by manually disabling a network adapter I wasn't using and got success, I'd expect it to work with your video card too: code:.NET Framework 4.5 PowerShell 3.0 Setup:
Next thing we'll want to do is try it manually before you go making a scheduled task for it:
code: If all goes well we can set it up on a scheduled task at user logon.
|
|
|
|
The script works! But, there's a problem. When I turn on the PC, the device is disabled, but it doesn't SAY it's disabled. The enable/disable box in Device Manager still says 'disable'. Upon clicking it, it changes to 'enable' and nothing happens, and then when you click 'enable' it comes back on. Therefore, as is, the script does nothing unless I manually click the 'disable' button first in device manager. Is there a way to make the script toggle it disabled, then enabled? Because I bet that'd work just fine. Capt. B. Dick posted:I had similar issues and completely wiping the harddrive (not cleaning it but like, removing everything from it) and reinstalling windows fixed it. Otherwise you could try booting up a live version of linux for troubleshooting purposes. That's a shame. Maybe someday I will wipe it all clean, but if this script thing works I think I'm just gonna deal with it until then.
|
|
|
|
Just edited the script myself to disable it on one line and then enable it on the next, and that works perfectly! Now how do I set it to run the script on startup?
|
|
|
|
CJacobs posted:Just edited the script myself to disable it on one line and then enable it on the next, and that works perfectly! Now how do I set it to run the script on startup? Glad to hear it! Scheduled Task should be pretty straightforward from here:
General Tab  1.a. Give the task a name. 1.b. Select "Run whether user is logged on or not." and make sure the user account you select has local administrator rights. If your user account was the one you used to run powershell as admin it should be fine to just use that account. 1.c. Mark the box labeled "Run with highest privileges." 1.d. Select Windows 10 from the dropdown box. Triggers Tab  2. Select "New"  2.a. Select "At log on" from the dropdown. "Any user" should be selected by default. 2.b. Mark the box "Stop task if it runs longer than" and select "30 minutes" from the dropdown menu. Click "OK" Actions Tab  3. Select "New"  "Start a program" should be selected already. 3.a. Paste in the following without quotes: "C:\Windows\System32\WindowsPowerShell\v1.0\powershell.exe" 3.b. Replace the folder path with your own in the following, then paste without quotes: "-executionpolicy Bypass C:\mypath\Enable-GraphicsDriver.ps1" Click "OK" We shouldn't need to change any of the default Conditions or Settings tab options, so click "OK" again. You'll be prompted for your password:  The task should appear in the list now; you can run it manually by right-clicking on it and selecting "Run", though you'll probably want to test it by just restarting your PC. Let me know if it doesn't properly activate the device and we can try something else like delaying it a few seconds past logon to see if something else is interfering; or if you log off and on a lot we could look at making it at startup instead of log on. Mo_Steel fucked around with this message at 04:20 on Jul 25, 2016 |
|
|
|
It works! Thanks for the help, man, it's a very bubblegum-and-duct-tape fix but I'm a-ok with that. I planned on getting a new gpu soon anyway, so this should tide me over just fine until then. I appreciate the help, I never could have figured this stuff out on my own. 
|
|
|
|

|
| # ? May 12, 2024 22:32 |
|
Glad the MacGyver approach worked, I found out about a Powershell Module I didn't know about that could be handy if something breaks down at work one day.
|
|
|