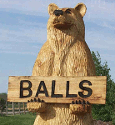|
A Saucy Bratwurst posted:This thread makes me want to buy a mf camera, just to get the film look. I'm going to be a very poor man soon aren't I we're all poor because of all the money we're spending on cameras, lol
|
|
|
|

|
| # ¿ May 9, 2024 02:09 |
|
rockear posted:"Explains" is a strong word but yeah I did LOL If you ever need it it's on the front page of the film thread. I don't quite get why this technique became the de facto thing here. It gets workable colors but the results are not consistent since there is no baseline for what's chosen as middle gray. The instructions are to pick something sorta white looking but what if that white looking thing has a color cast on it? The image ends up with weird colors and it's on you, the color corrector to fix it by picking what you feel is best. And that can take a lot longer than the "maybe one minute" the video says it takes. Though we're all ultimately responsible for the colors in our images and are free to make the artistic choices we want to make, this inexact color correction method has never sat well with me. I want a method that gives me a consistent starting point for my images. There are other methods where the color correction is based off of sampling an unexposed area of the film from the borders of the exposure. It makes sense to me that this method would give much more correct, consistent results since the starting point is unexposed film which should = the blackest black and allow for correcting the film's orange mask. The methods I've tried are Vuescan's color correction, Negafix in Silverfast, and the Negative Lab Pro Lightroom plugin. The method I've tried with Vuescan goes like this: 1. Preview the image with Media set to Color Negative 2. Select a bit of the film border as the crop 3. Preview again 4. Choose "Lock exposure" then "Lock film base color" 5. Set the crop to the photo 6. In the Color tab, choose something other than "None" for Color Balance This gives unsatisfying results that have a color cast and bad exposure. The end result still needs to be tooled with in Photoshop. Perhaps I'm doing it wrong. The instructions for how to do this in Vuescan aren't the clearest. Vuescan has the ability to choose color correction based on a film stock but it Portra 400 UC isn't an option. It only has the older VC and NC, these get the colors close but not correct for Portra 400 UC. Silverfast's Negafix just works. You tell it your film stock, click the button, and there you go. Unlike Vuescane, it has Portra 400 UC as an option. I'm not fond of Silverfast's per-scanner licensing because I have two scanners. Plus, I already own a Vuescan license. So I won't use Negafix. The Vuescan -> Negative Lab Pro workflow gives results I'm happy with. Start by scanning a 48-bit positive DNG from Vuescan then do the inversion with the Negative Lab Pro plugin in Lightoom based on color from the film border. Then, further edit in Photoshop as needed. The DNG is still there so all the stuff LR did can be stripped off by making a virtual copy, hitting Settings -> Reset All Settings, and setting the image profile to "Embedded". I'm sure there is a way to do color correction based on an unexposed area manually in Photoshop but the whole point for me is to cut out as many steps as possible so I haven't looked into it. If these methods and tools aren't giving me the "true" color I imagine they're giving me or are ruining my images in some other way, let me know what's wrong with them. Oh, and what's the Dorkroom opinion on using infrared dust removal? This is one area where Silverfast seems to have a leg up on Vuescan. Silverfast's iSRD feature is very configurable, has a live preview of what's marked as dust, and lets you see the IR layer if you hit certain hotkeys. Seeing the IR layer is cool. It helped me notice that my image was moving slightly between scans, causing the IR layer to not line up with the image and ruin the dust removal. I put something on the scanner lid to weigh it down a little and now it's fine. In Vuescan you just tell it "low", "medium", or "high" for the dust removal. I don't think I can go back to not using infrared dust removal and removing dust manually with the heal brush. Automated dust removal is much too convenient.
|
|
|
|
Iím trying to give Colorperfect a shot but I feel like I should be granted a masters degree if I figure out how to use it. I watched their 21 min video then gave it a shot and the first photo I tried was a trainwreck. Levels and curves are way easier and better. And I know photo software UI is bad but geez this thing is rough. I will have to dedicate a few hours to it if Iím going to get good results. Now that Iíve played around a bit more I might need to retract my praise for Negative Lab Pro. It left me with some washed out colors that were hard to get to be not washed out because what it had done was either totally not configurable or an annoying to mess with RGB tone curve with like 10 points on each curve. You can get very close to Negative Lab Proís results but better and maintain configurability if you: 1. Scan to DNG with Vuescan (or silverfast) 2. Apply the Negative Lab Pro Vuescan (or silverfast) profile to the DNG by doing ďfile > plugin-in extras > Update Vuescan/Silverfast DNGsĒ 3. right click the image and edit in photoshop 4. Run camera raw, use the white balance dropper and select the film border. I guess you could do this in LR before throwing the file over to PS 5. finish camera raw 6. Do invert, levels, curves as usual. What I really want is a one-click thing that will give me pretty good color and lets me batch process without losing latitude in configuring the color later.
|
|
|
|
Ring CC was the one feature in their instructional video that got me excited. Itís a very good UI solution for color correcting. I thought a one-touch solution might exist because I feel like film manufacturers must have intended colors for their film to print as, so they must provide some way to get from the film to those colors. As Iíve looked into it more I see that Kodak used to publish film lookup tables (LUT) for a product called Photo CD thatís been discontinued. They stopped publishing the LUTs around the year 2000, which means there are no LUTs for the newer film stocks. Applying the LUTs gets you a usable image straight away, like the thing I want to exist. According to a rando forum post, the Kodak LUTs are what Vuescanís film profiles are based on. I found a datasheet for Portra 400 that mentions the some of the difficulties in coming up with a profile for all scanners since every scanner is different. See the Scanning Negatives section on page 4 here, https://www.foto-r3.com/files/Kodak_Portra_400.pdf. I assume thatís why Silverfastís software is per scanner model. Perhaps they correct for each scannerís quirks to do all the mapping correctly.
|
|
|
|
ansel autisms posted:again i pose the question: why shoot film if you are looking for the fastest process Thatís a false choice. I want to speed up baseline color correction because it seems like it could be sped up. Just like I use IR dust removal instead of scanning through the photo with the heal brush.
|
|
|
|

|
| # ¿ May 9, 2024 02:09 |
|
I figured out Vuescan and ColorPerfect. I can get pretty good color correction from ColorPerfect in a few clicks. ColorPerfect's site has some instructions for scanning with Vuescan, https://www.colorperfect.com/scanning-slides-and-negatives/scans/Hamrick-Software/VueScan/. Use the relevant settings from the "Creating linear scans of slides and negatives with VueScan Professional" and "Putting out RAW Tiff files" sections. I don't know if doing 4 samples in the input section is really needed. But it causes Vuescan to do 4 scans which takes a long time so I turned it down to 1 and didn't spend any time testing the difference so I really can't say. To use the infrared channel to remove dust, follow the instructions in the "Removal of dust and scratches and putting out a suitable alpha channel if desired" section. If you put out the alpha channel, there are some photoshop actions for working with it here. There's some stuff the ColorPerfect instructions don't mention that are important. 1. If you're scanning a color negative and want dust removal or the IR alpha channel, Vuescan must be set to color negative media, NOT image or slide film. If you choose image or slide film as the media the IR channel will come out completely white and no dust will be removed. 2. Selecting RGBi as the input mode or turning on infrared clean in the filter tab causes Vuescan to do an IR scan even for previews. If you're going to do a bunch of previews you might wish to set 48 bit RGB and no infrared cleaning then turn those options back on when you actually scan. 2. With the output mode set to RAW Tiff, the settings in the Color tab and the preview image in Vuescan are totally irrelevant to the output file that is generated. Set them to whatever you like, it does not matter. 3. Go to Image -> Graph raw to see the histogram of the raw scan. This is the histogram of what the scanner actually saw and is what will be output to the RAW tiff. Image -> Graph image is the histogram of the preview with Vuescan's color correction applied to it. You care about the raw histogram. That's what the scanner sees and what you're outputting. 4. The input menu's RGB / Infrared exposure options and Red/Green/Blue analog gain settings vary the exposure time used by the scanner. They are not digital settings applied to the scan after the fact by Vuescan, screwing up the scan. See the Vuescan help. They should just be set to whatever gets you a appropriate scan. Speaking of which... Follow these instructions to scan. 1. Set up everything from the ColorPerfect instructions. 2. Make sure "Lock exposure" is not checked and click preview. Look at the raw histogram, it will probably look kinda bad and narrow. I'm not sure why but Vuescan seems to choose a bad initial gain value on the first scan, resulting in kind of a bad histogram. 3. To get a better gain setting, select an area of the film border in the preview, click "Lock exposure", then preview again. The raw histogram should look better than it did. As best I can tell, if you keep scanning the same film stock, the locked RGB exposure and Infrared exposure settings should hold up, so you can save them as a preset if you want. But I only tested three scans so ymmv. If you're not getting the results you think you should get just uncheck lock exposure, do a preview, select some film border, lock again, and preview again. 4. If a channel is clipping, adjust that channel's analog gain and preview again. This didn't happen to me with the method of selecting film border and choosing lock exposure, but again, I only tested three scans. 5. Click "scan" 6. Click "save" to save the tiff Once you've got your tiff you can load it in photoshop and run colorperfect or do the goon video thing but after using colorperfect I recommend that. Dren fucked around with this message at 04:37 on Oct 16, 2020 |
|
|